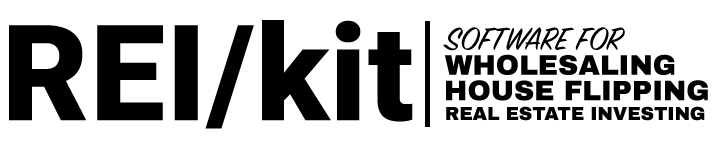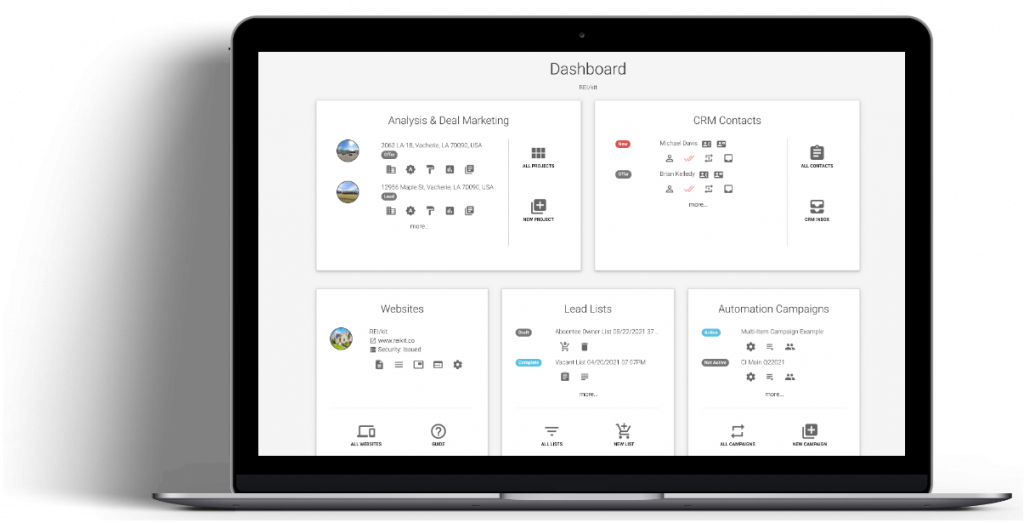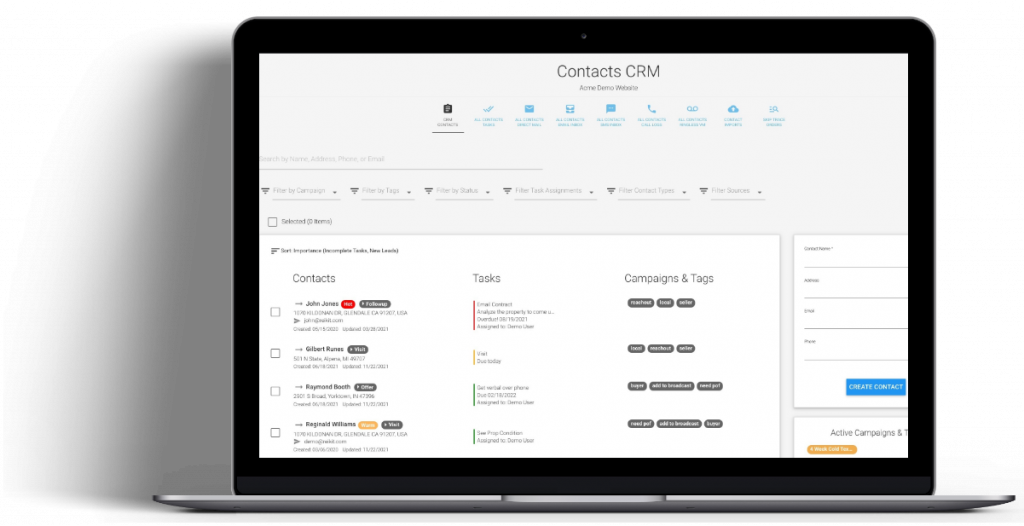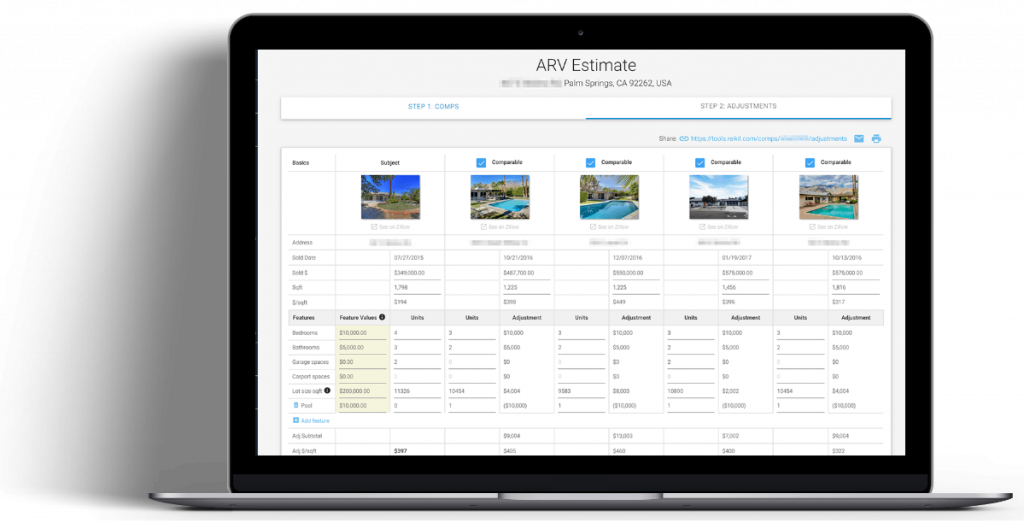This integration guide shows you how to send REI/kit CRM Contacts to a Mojo Dialer Calling List via a Zapier integration.
Use Cases #
If you are using the REI/kit CRM to manage your contacts, and your outbound marketing to your contacts, but also use the Mojo Dialer for your cold-calling operations at scale, then you can use this integration to automatically send your REI/kit Contacts to a Mojo dialer Calling List.
Without an integration with your CRM, you would periodically need to export those leads from REI/kit as a CSV, and then manually add them to your Mojo Dialer using their import tool.
This integration allows you to automatically send the Contacts that get captured in the REI/kit CRM into the Mojo Dialer without the need for any manual intervention.
Prerequisites #
REI/kit CRM Enabled Premium Account #
REI/kit is an all-in-one real estate wholesaling software that includes a real estate wholesaling CRM for managing contacts, and outbound marketing campaigns, as well as easy to create SEO optimized websites for your real estate wholesaling business useful for inbound lead generation.
Learn more about all of the features of the REI/kit all-in-one real estate wholesaling software here.
Free Zapier Account #
Zapier is software that helps different software applications talk to each other through integrations called Zaps.
You can get a Zapier account here.
Mojo Dialer Account #
Mojo Dialer is a software that allows you to create cold-calling campaigns at scale.
You will need a Mojo Dialer account in order to be able to use their dialer.
If you do not already have a Mojo Dialer account, you can create one here.
Let’s get started.
Step 1: Accept the REI/kit Zapier Integration Invite #
If you have not previously accepted the invitation to use our Zapier Integration, you can do so here:
https://zapier.com/developer/public-invite/175636/760a9fece5a8b39c492f377c72d8659c/
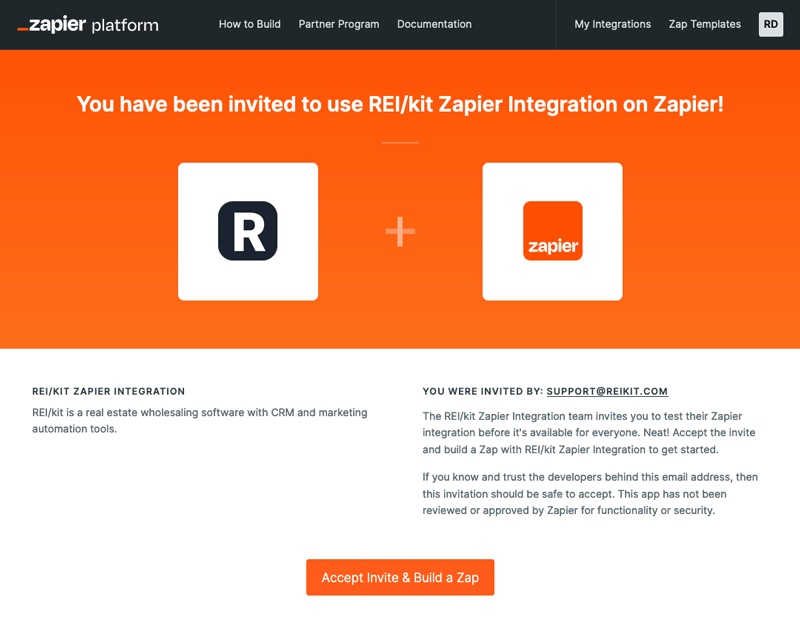
Once you have accepted the invitation, you can then begin creating your Zap.
Step 2: Generate REI/kit Zapier API Key #
Once you have your premium REI/kit account, if you have not generated a Zapier API key before, you need to generate it in your REI/kit profile settings.
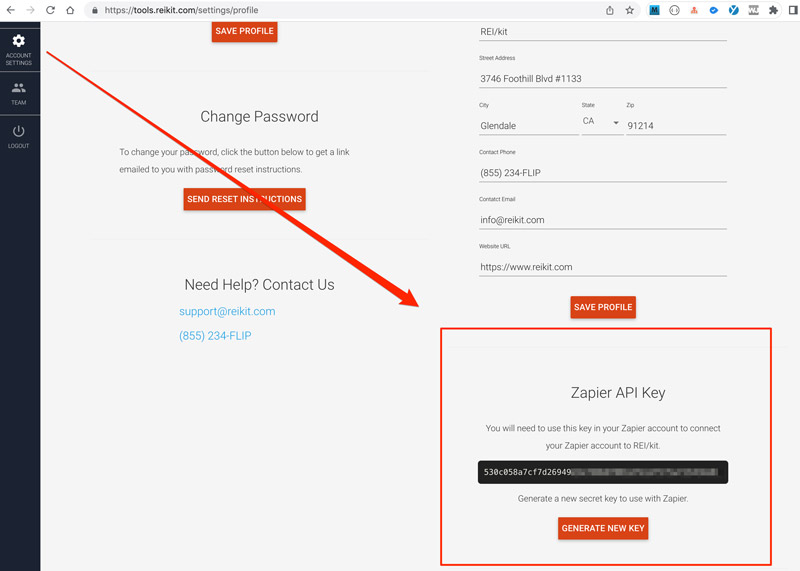
Step 3: Create the REI/kit to Mojo Zap in Zapier #
You will create your Zap in your Zapier.com dashboard.
Create Zap #
From the main Zaps section of your Zapier dashboard, click on the “+ Create Zap” button to begin.
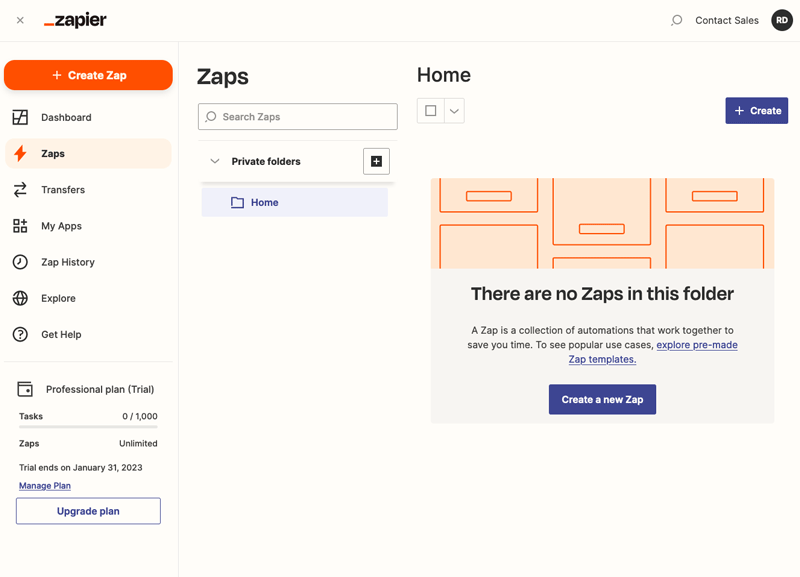
Configure the Create Contact Trigger #
The first step in creating a Zap requires you to configure a Trigger.
A Trigger is an event that starts the Zap. In this instance, the Trigger will be when a Contact is created in the REI/kit CRM.
Type in “REIkit” into the Trigger search box find the REI/kit Zapier Integration app (it may be labeled “By Invite”). If you don’t see it when you search for it, make sure to go back and Accept the REI/kit Zapier Integration invite.
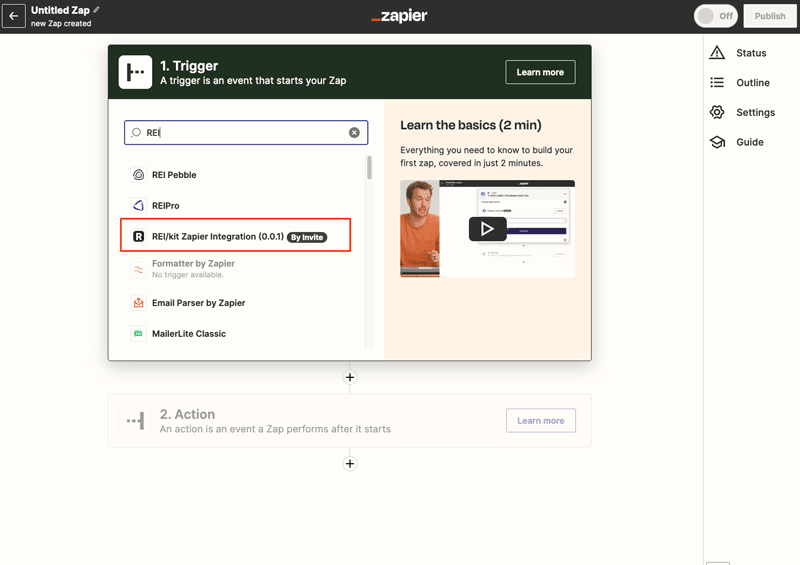
Choose Event #
Click into the “Choose an Event” field, and select “New Contact Added”.
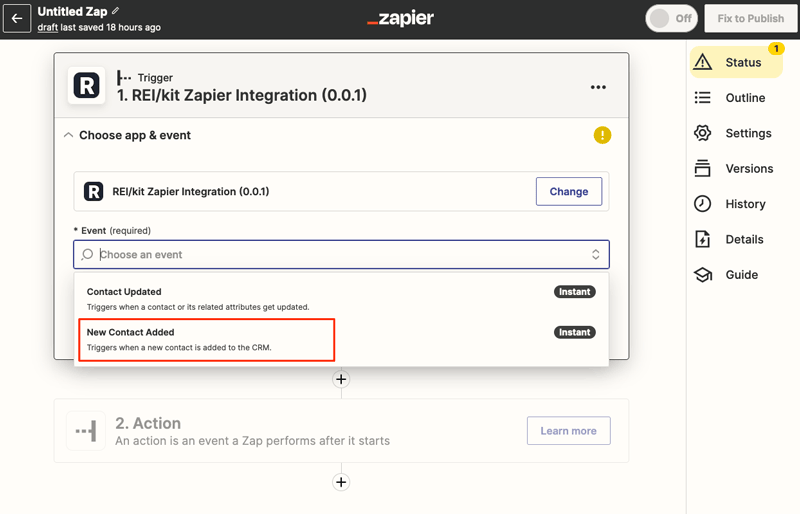
Then click the “Continue” button.
Choose Account #
In the “Choose Account” section you will need to Sign In into your REI/kit account using the Zapier API key that you created in your REI/kit account profile settings earlier in STEP 2 of this guide.
Note: If you have previously connected another Zap to this account, then you will not need to add this API key, and will just select the existing connection to REI/kit.
Click on the “Sign in” button to begin connecting the account with your API Key.
Doing so will pop up the API Key dialog box.
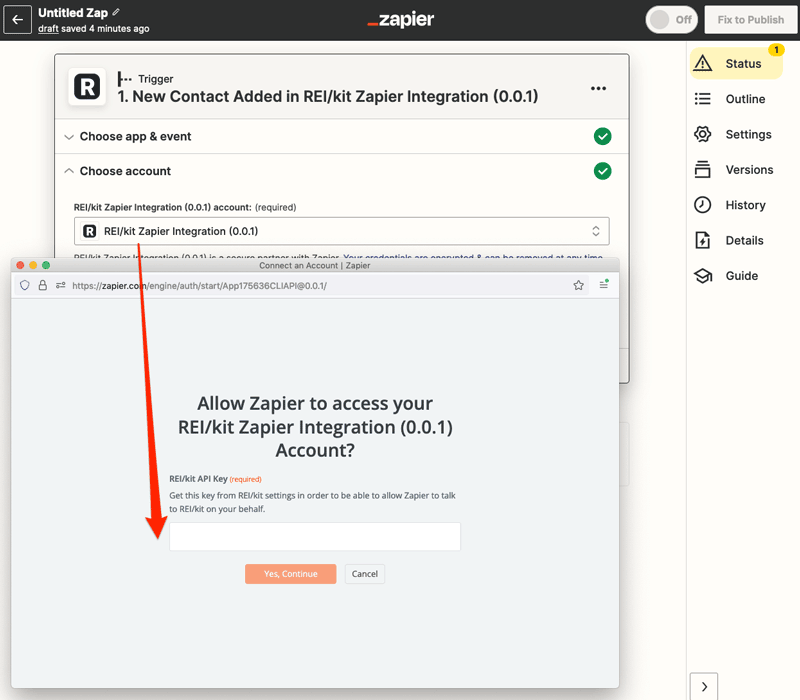
In this form you will enter the Zapier API key from your REI/kit settings.
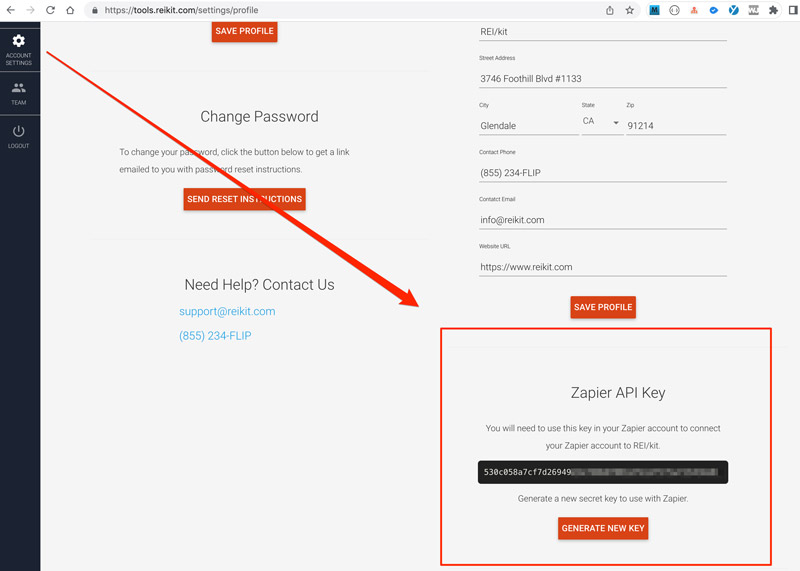
If your sign in through the Zapier dialog box is successful, or if you were previously logged in, in the next screen you can click “Continue” to finish setting up the trigger.
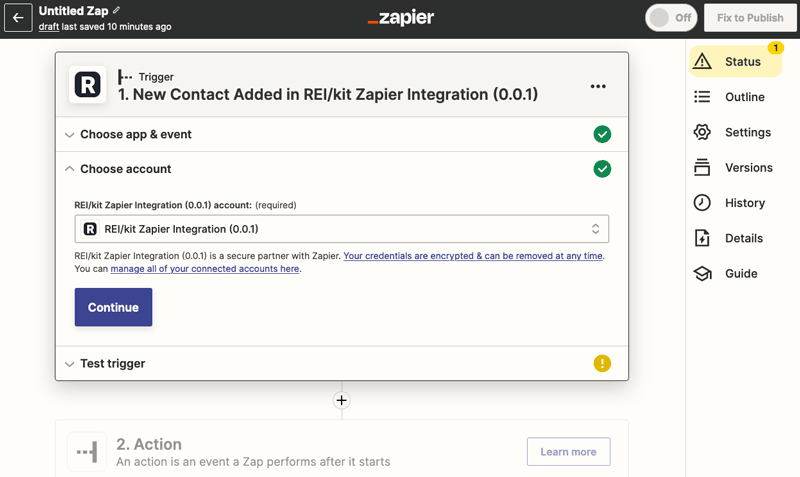
This will take you to the next section which is to Test your trigger.
Test Trigger #
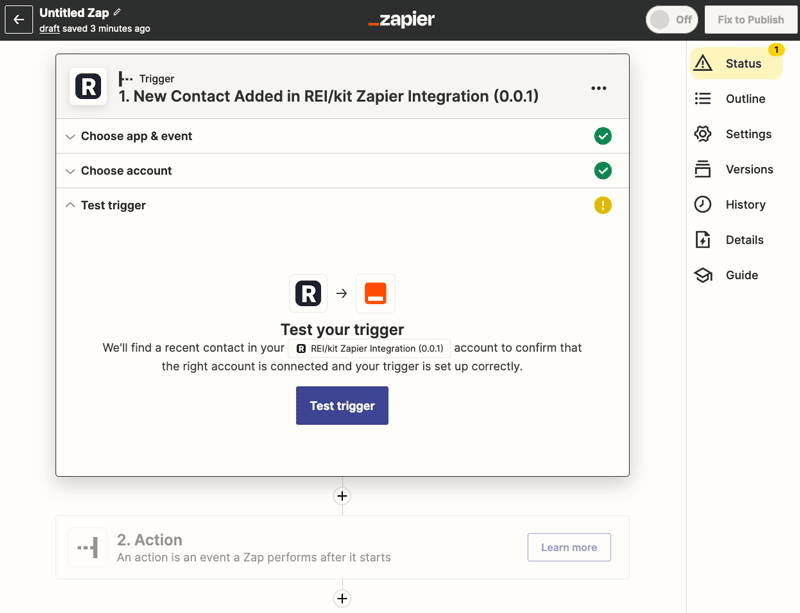
When you click the “Test trigger” button, Zapier will look into your REI/kit CRM, and will try to pull out a Contact to test with.
If you have not yet added any Contacts in your REI/kit CRM, before you click on the “Test trigger” button, go to your CRM contacts dashboard and add a Contact with a name, phone number, address, and email address.
Now that you have at least one Contact in REI/kit, click the “Test trigger” button which will retrieve a Contact to test with.
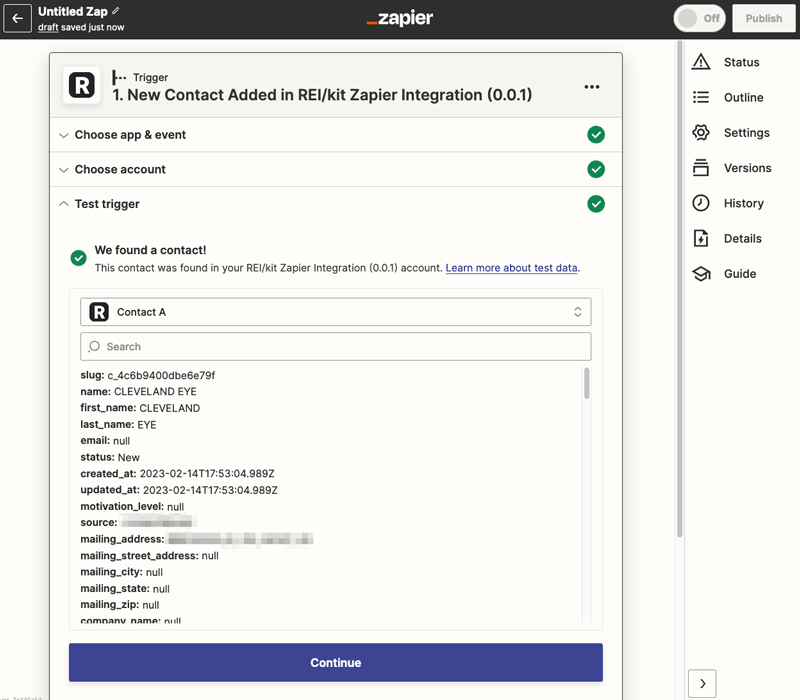
Select a Contact and click the “Continue” button to continue with the next step, configuring a Zapier Action.
Configure an Action #
An action is what you tell Zapier to perform after it has been triggered. In the case of this Zap, the action will be to send the newly created Contact in REI/kit CRM to a list in Mojo dialer.
In the Action Search box enter Mojo to find the Mojo Zapier Integration app and select it.
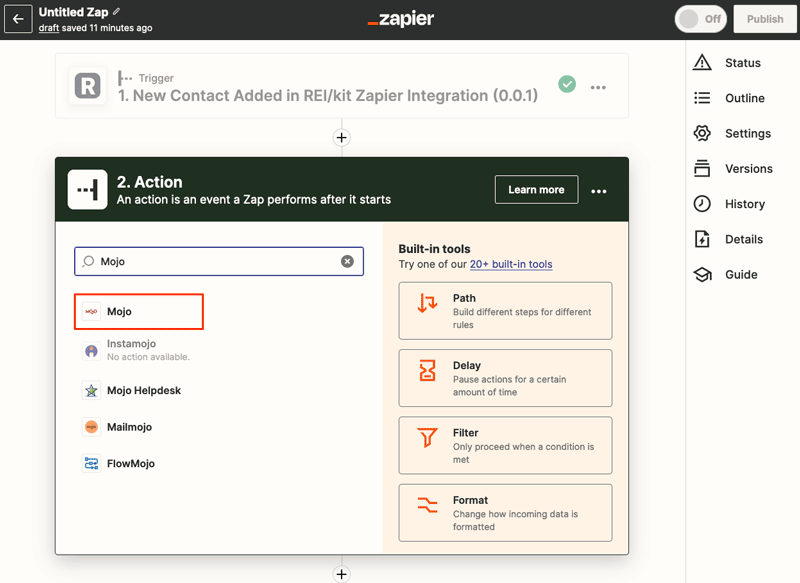
Choose App Event #
Click into the “Event” search box, and choose the “Create Contact in Calling List” event listed.
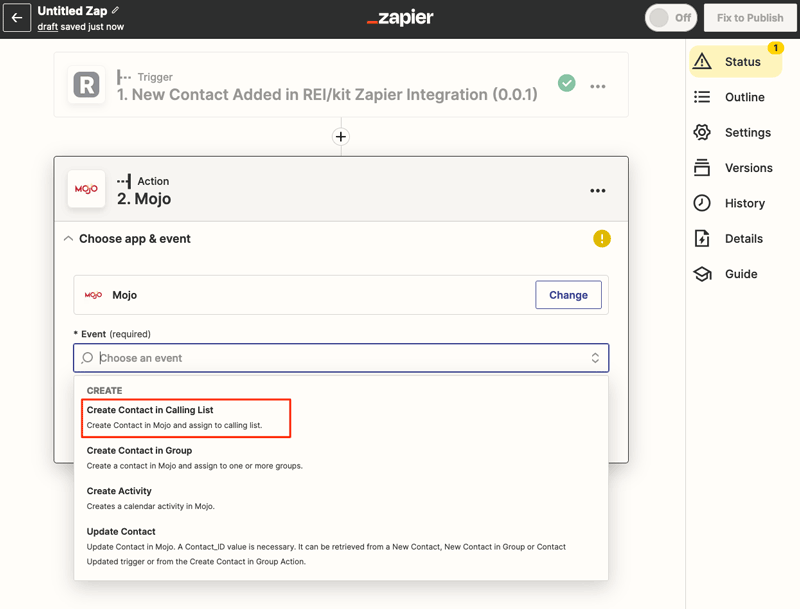
Then click the “Continue” button to go to the next step.
Choose Account #
In this step you will sign into your Mojo account, using your Mojo email and password, and clicking the “Submit” button in the popup window requesting you to sign in to Mojo.
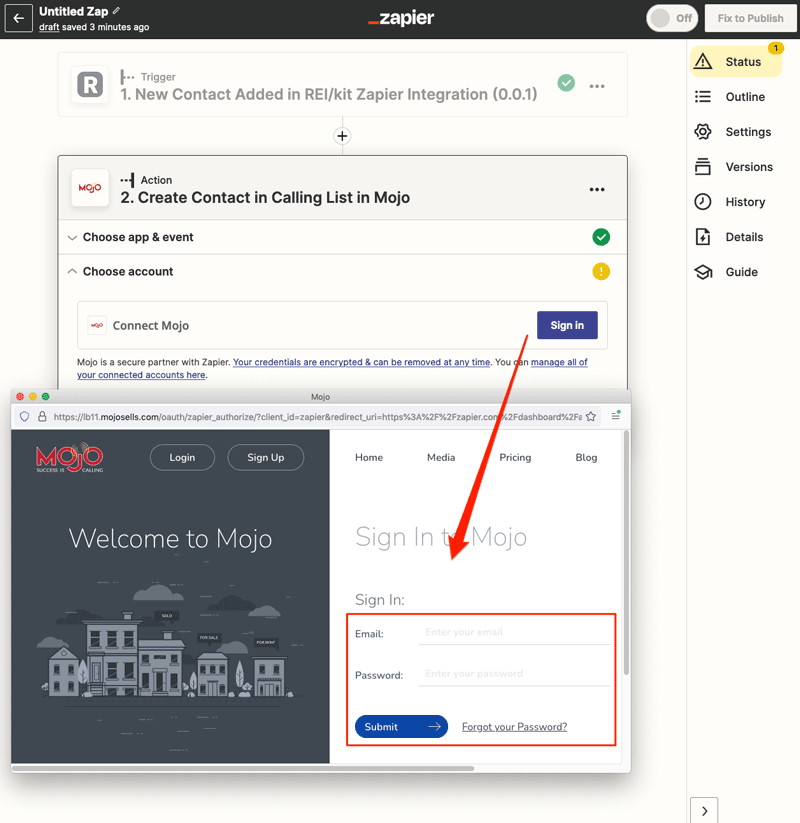
Then click the blue “Continue” button to begin setting up your action step.
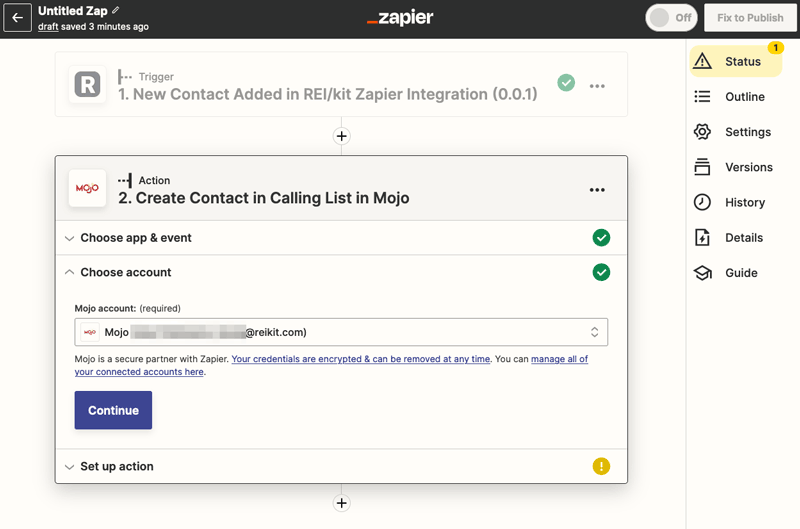
Set Up Action #
This is where you will do the most important work, mapping your REI/kit CRM Contact fields to the Mojo Contact fields.
First you should select which Mojo List you want the contact to be mapped to.
Then you map all of the fields by clicking into each Mojo field, then searching for the name of the corresponding CRM Form field in the “Search all available fields” search box.
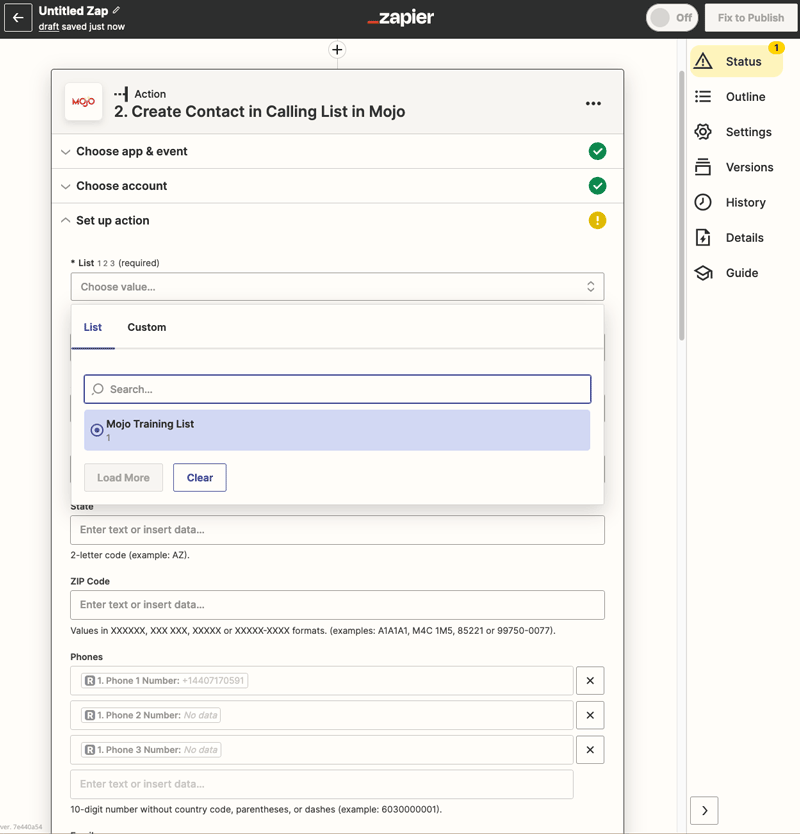
Tips #
One common mistake while mapping fields is to try to perform a search in the “Enter text or insert data” field identifying the CRM field, instead of clicking into the “Search all available fields” search box before starting the search.
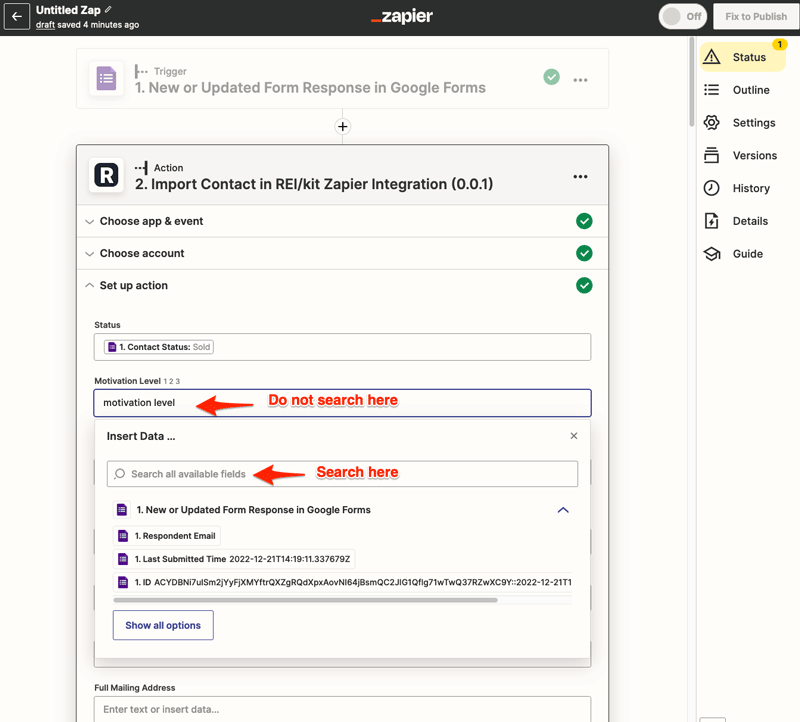
Once you have finished mapping your fields, click on the blue “Continue” button to test your action.
Since you have not mapped most of the fields you will get a summary screen that shows you the four or five fields that you have mapped, and the fields that you haven’t. (You don’t have to map every field, though you should map as many as possible)
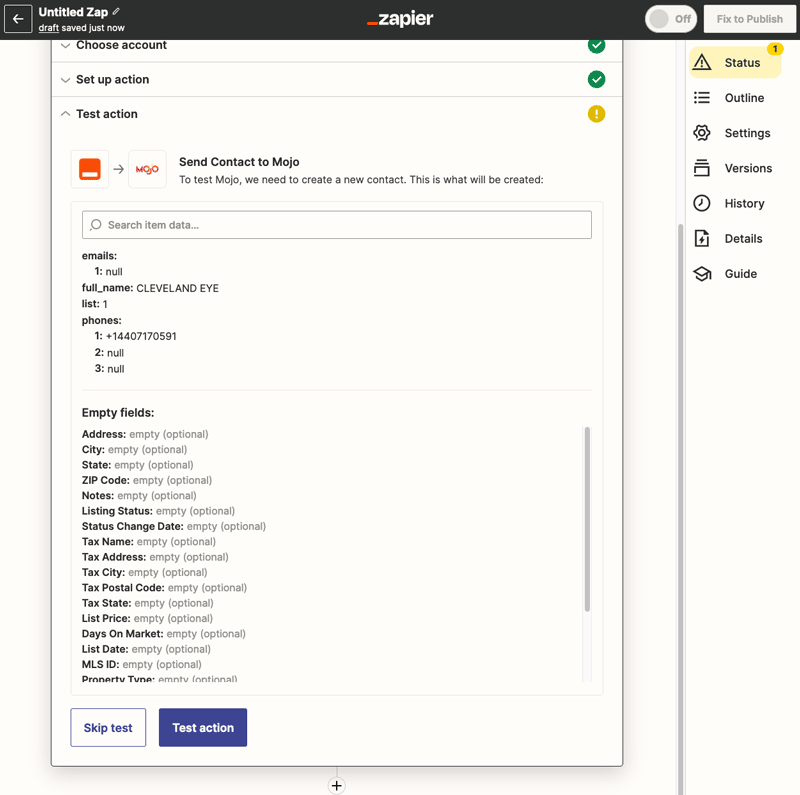
Test Action #
If you are satisfied with your mapping, you can click on the “Test action” button to test your action.
Clicking on the “Test action” button will send the test Contact from REI/kit to Mojo using the mapping that you just configured.
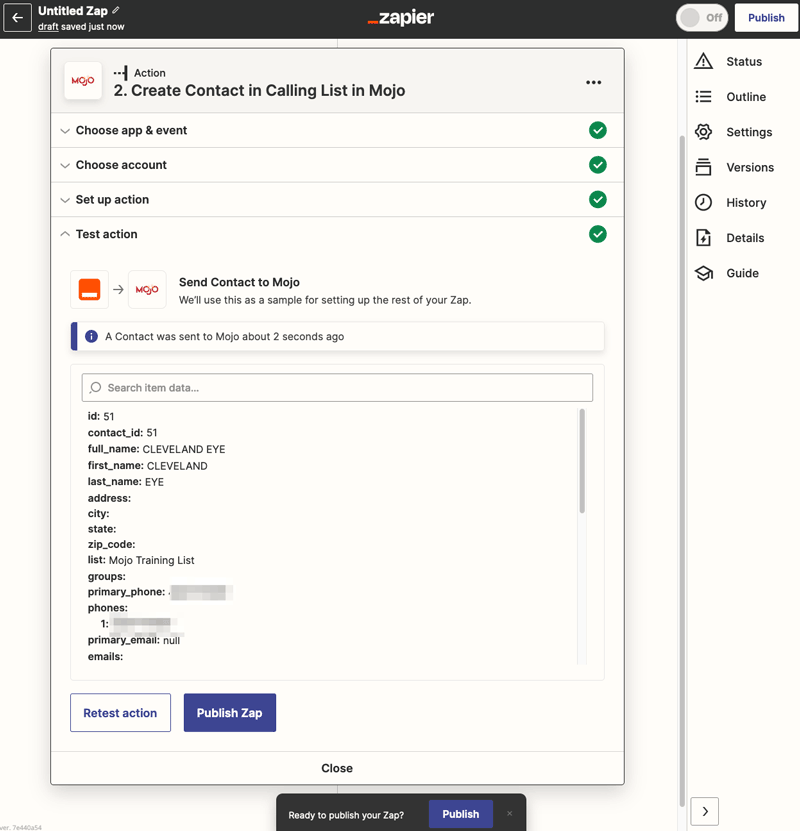
You can also check for your Contact in your Mojo Calling List to which you sent the Contact.
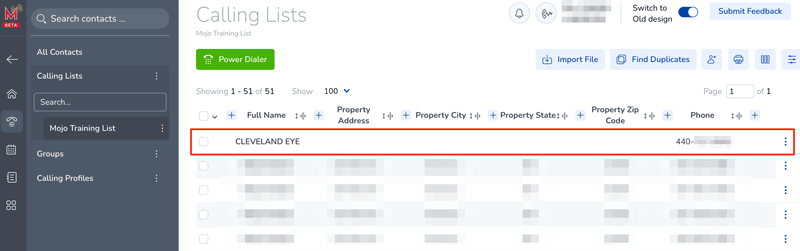
If you are happy with the results, you can then click the “Publish Zap” button in the Zapier interface, to complete the Zap.
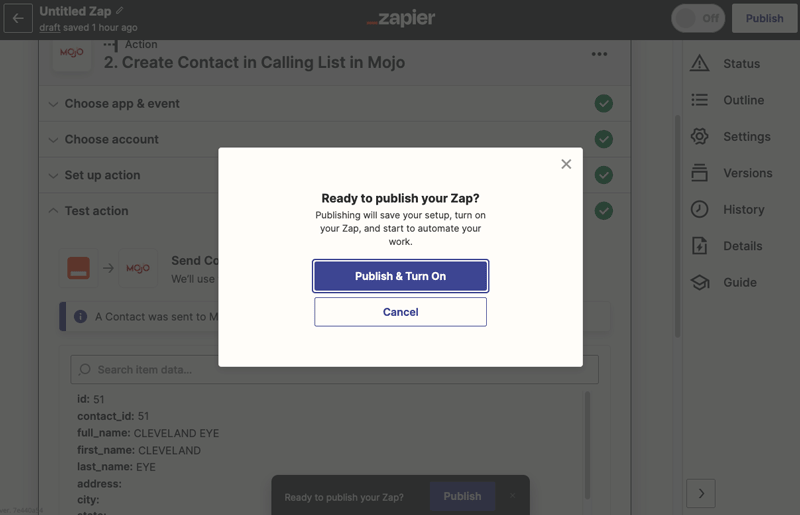
Now you have an Untitled Zap representing your REI/kit CRM to Mojo integration.
You should rename this Zap to something meaningful such as “New REI/kit CRM Contact to Mojo Calling List XYZ”.
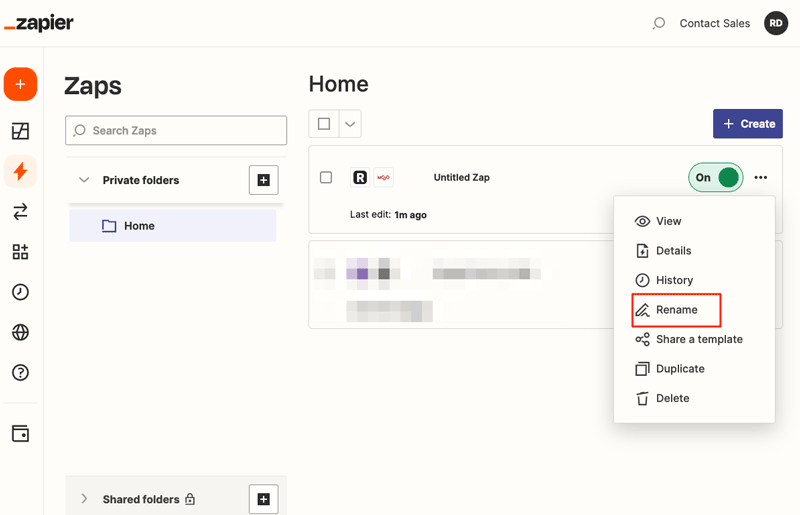
This completes your Zap setup. Any new REI/kit CRM Contacts should now flow into your Mojo Calling List.