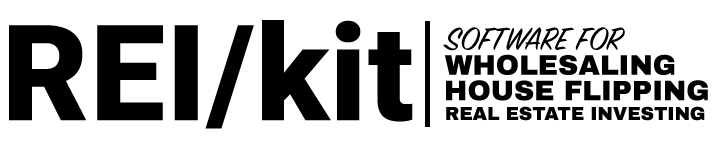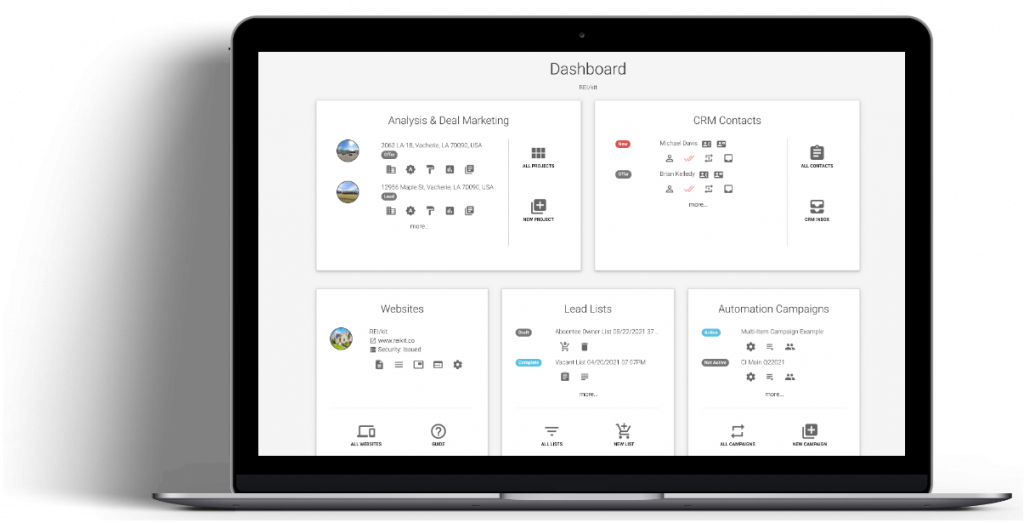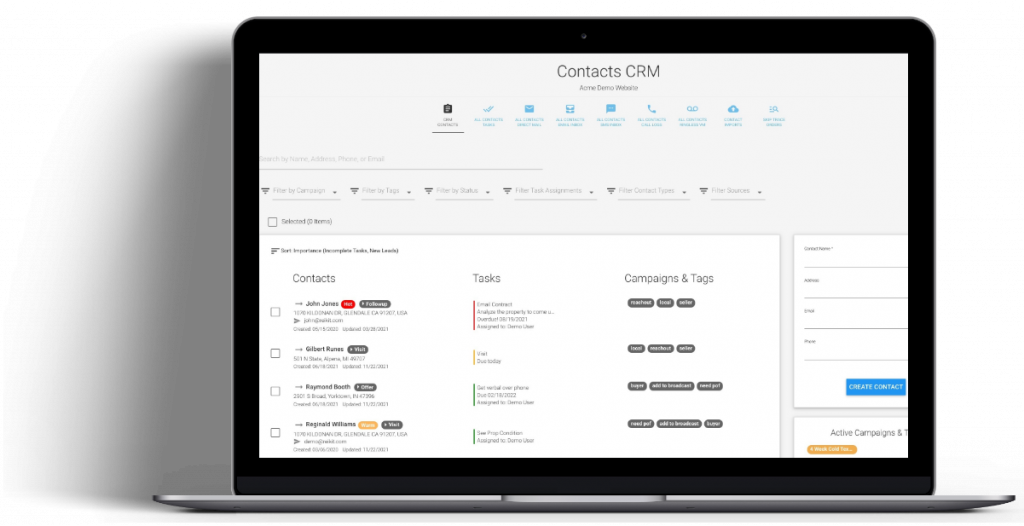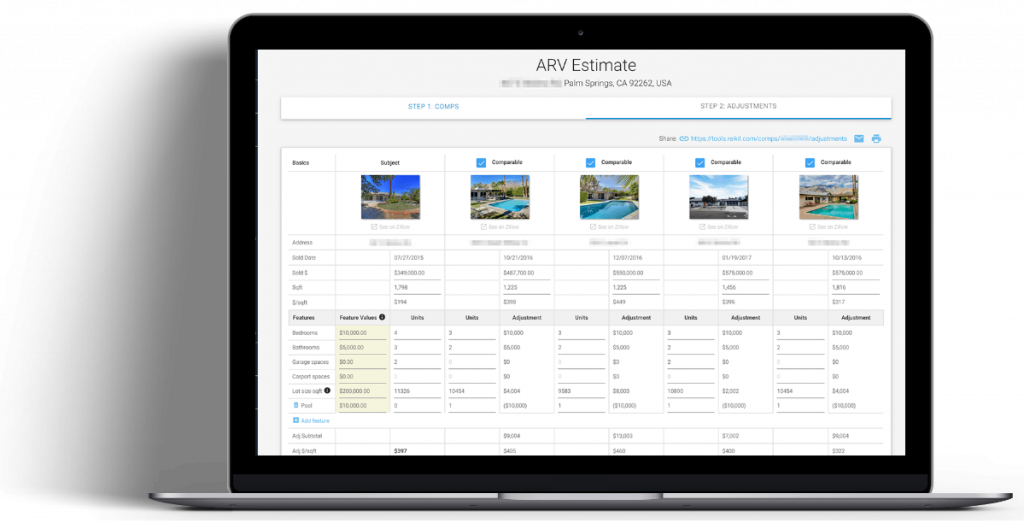This integration guide shows you how to use Facebook’s Lead Ad forms to create contact records inside the REI/kit CRM via a Zapier integration.
Use Cases #
Typically when you create a Facebook ad campaign which uses the Lead Ad campaign ad type, the leads that are captured by that lead type end up in Facebook business manager.
Without an integration with your CRM, you would periodically need to export those leads from Facebook as a CSV, and then manually add them to your REI/kit CRM, or use the CSV contact import tool inside REI/kit to automate some of the process.
This integration allows you to automatically import the leads that Facebook Lead Ad form captures, into the REI/kit CRM without the need for any manual intervention.
Prerequisites #
REI/kit CRM Enabled Premium Account #
REI/kit is an all-in-one real estate wholesaling software that includes a real estate wholesaling CRM for managing contacts, and outbound marketing campaigns, as well as easy to create SEO optimized websites for your real estate wholesaling business useful for inbound lead generation.
Learn more about all of the features of the REI/kit all-in-one real estate wholesaling software here.
Generate REI/kit Zapier API Key #
Once you have your premium REI/kit account, if you have not generated one before, you need to generate a Zapier API key in your account settings.
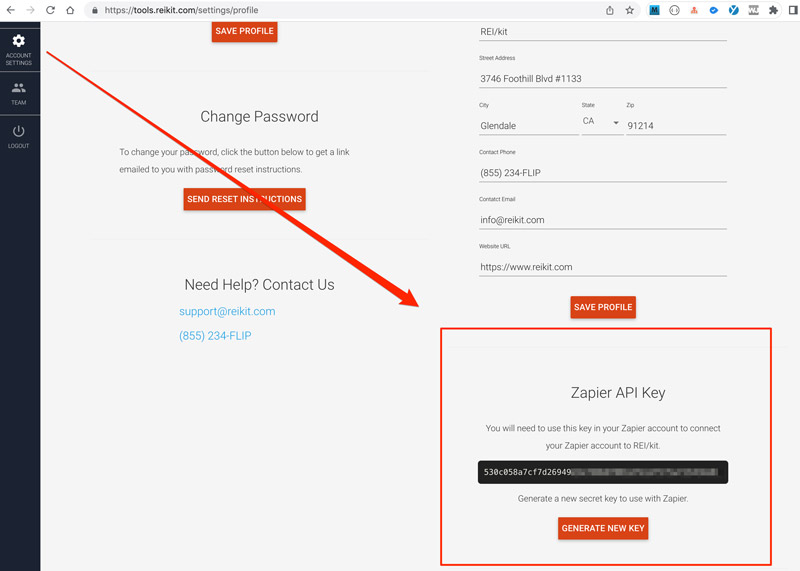
You can do so in your REI/kit profile settings.
Create Your REI/kit Real Estate Wholesaling Business Website #
In some instances Facebook Lead Ads require you to be able to point your potential leads to your privacy policy.
If you don’t already have a website with a privacy policy, the REI/kit suite of wholesaling software comes included with the ability to create a website for your real estate wholesaling business.
If you are already an REI/kit subscriber, but have not yet created your first business website, you can follow this guide to creating your website on REI/kit.
When you generate a website with REI/kit, one of the pages that is generated is a privacy policy specifically for you to be able to point your Lead Ad to.
Premium Zapier Account #
Zapier is software that helps different software applications talk to each other through integrations called Zaps.
Unlike most other free integrations, Facebook Lead Ads are a premium integration in Zapier, and therefore you will need a premium Zapier account to accomplish this.
You can get a Zapier account here.
Meta/Facebook Business Account #
You will need a free Meta business account in order to be able to create Facebook ads.
If you do not already have a Meta business account, you can create one here.
Let’s get started on this integration.
Step 1: Create Facebook Lead Ad #
Create Lead Ad #
The first step is to create the Facebook Lead Ad that you will use to collect contact information that will be imported into the CRM.
You can use the following Lead Ad guide from Facebook to create your lead ad.
Lead ads are powerful because they use Facebook’s Instant Forms, which Facebook pre-fills for the contact based on the information that they have already shared with Facebook.
By pre-filling this information, the friction of requiring the contact to fill in information is removed, making it more likely that the lead will be captured.
You can read about Facebook Instant Forms here.
Note: For the maximum number of leads, you should make sure that you ask for the minimum amount of information in the ad form, for you to be able to contact the lead via phone or email. Therefore limit your questions to Name, Email and/or Phone Number, and maybe a property address, if the ad is asking the leads about selling their properties.
Create Form Within Your Lead Ad #
So let’s assume that the Lead Ad is doing that, asking leads about selling their property, and we are asking for the Name, Email, Phone, and Property Address.
Then in your form creation step from the guide, you will select, Full Name, Phone Number, Email, and Street address.
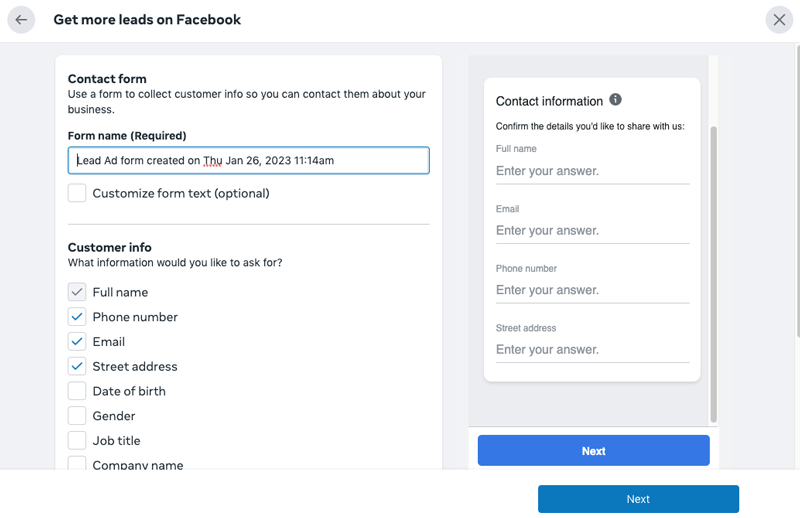
Scrolling down the page, you should also add the url to your privacy policy page of your website.
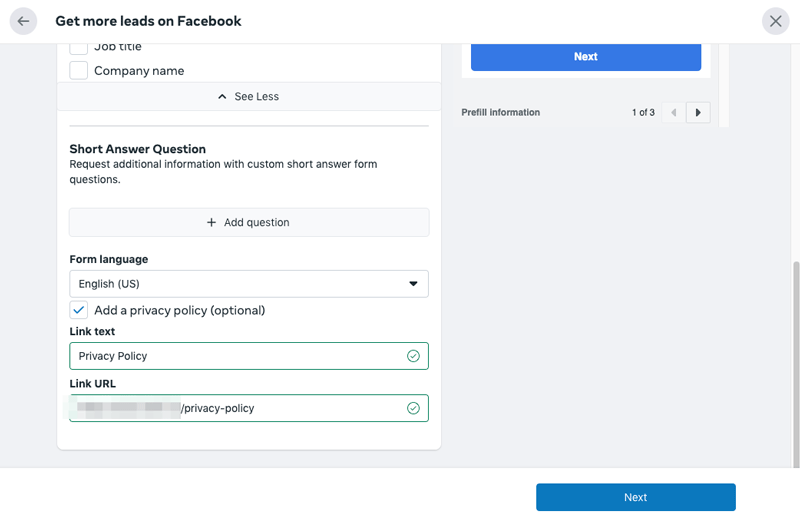
Then go on to complete your ad creative, and publish your ad, following the rest of the Lead Ads guide.
Step 2: Create a Zap in Zapier #
Accept the REI/kit Zapier Integration Invite #
If you have not previously accepted the invitation to use our Zapier Integration, you can do so here:
https://zapier.com/developer/public-invite/175636/760a9fece5a8b39c492f377c72d8659c/
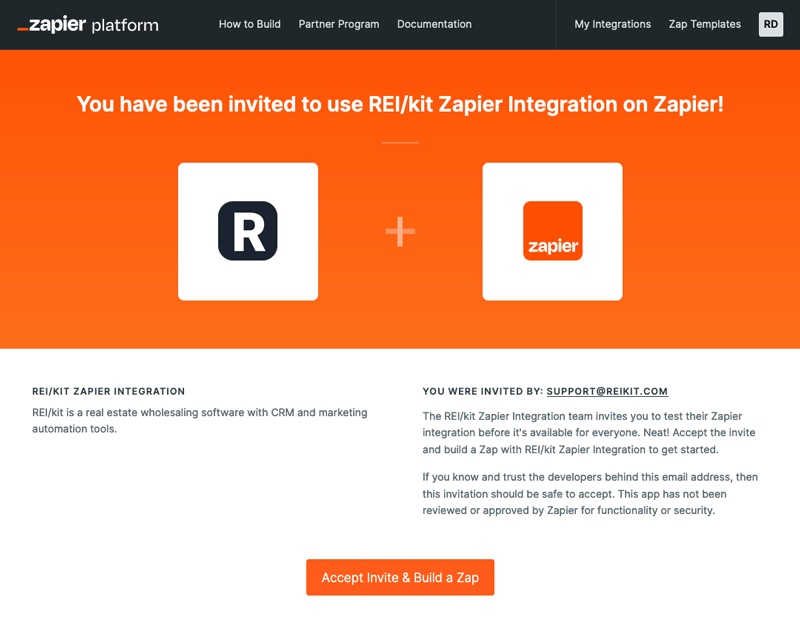
Once you have accepted the invitation, you can then begin creating your Zap.
Create Zap #
From the main Zaps section, click on the “+ Create Zap” button to begin.
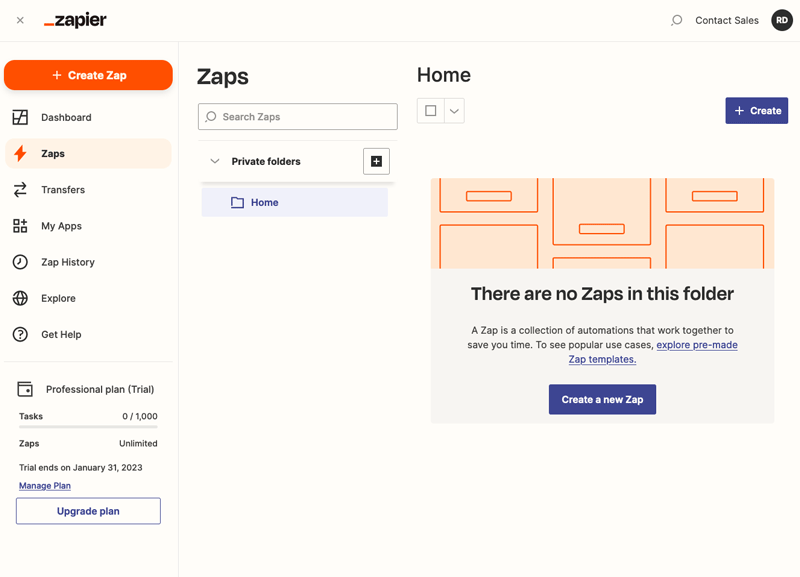
Configure the Trigger #
The first step in creating a Zap requires you to configure a Trigger.
A Trigger is an event that starts the Zap. In this instance, the Trigger will be when someone fills out the Facebook Lead Ad form and sends it to Facebook.
Type in “Face” into the Trigger search box, and select “Facebook Lead Ads (Premium)” when the search result comes back.
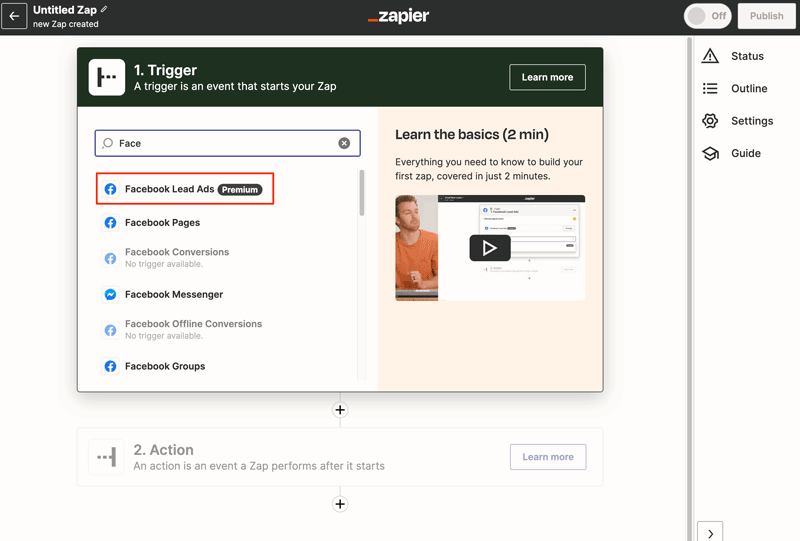
Choose Event #
Click into the “Choose an Event” field, and select “New Lead”.
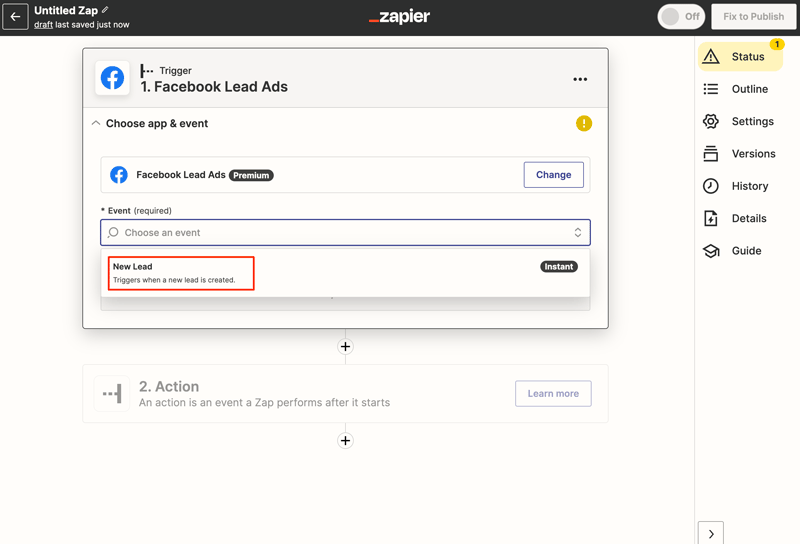
Then click the “Continue” button.
Choose Account #
In the “Choose Account” section you will need to log into the Facebook account in which you have created your Lead Ad. If you have multiple Facebook accounts, make sure that you sign into the one that created the ad.
Click on the “Sign in” button to begin connecting the account.
Doing so will pop up the Facebook Sign in dialog box.
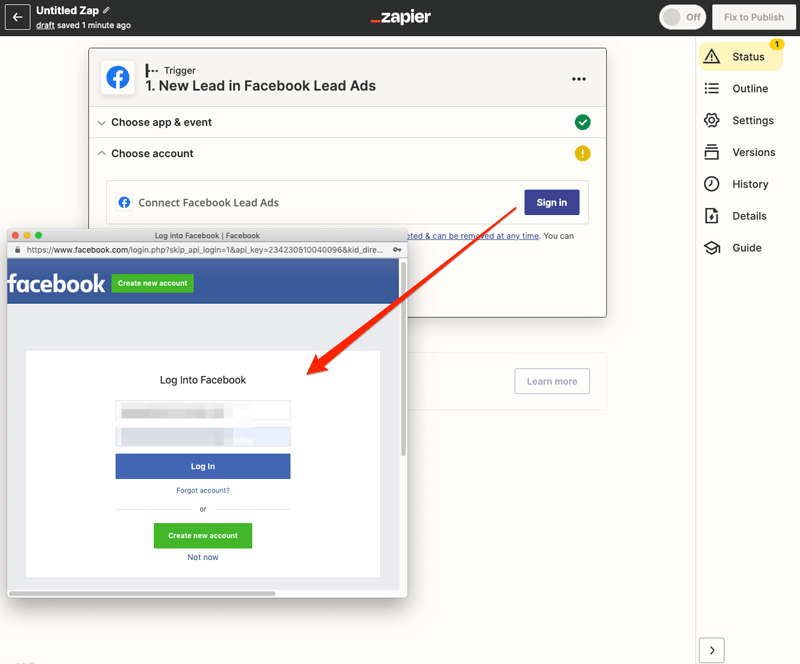
In this form you will enter the Facebook email address, and password for the Facebook account associated with your ad.
If your sign in is successful, or if you were previously logged in, in the next screen you can choose your Facebook Lead Ads account, and click “Continue” to begin setting up the trigger.
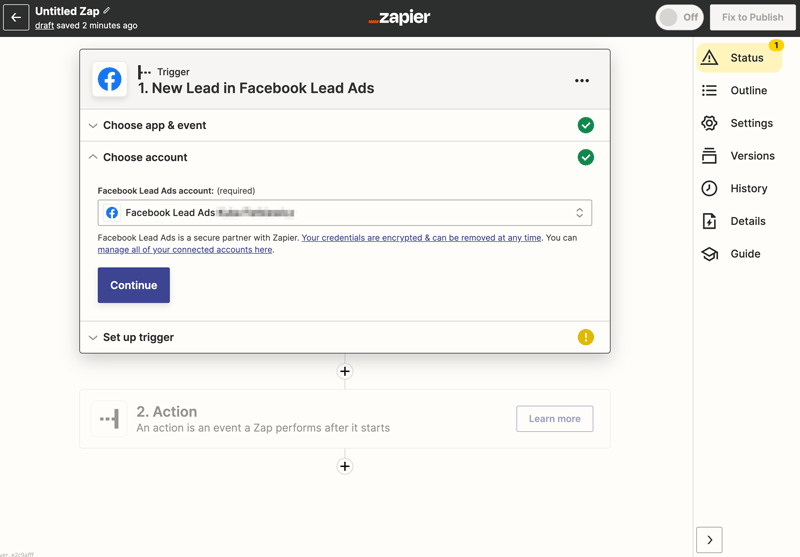
Set Up Trigger #
Click into the field “Page” to select your Facebook business page associated with your ad.
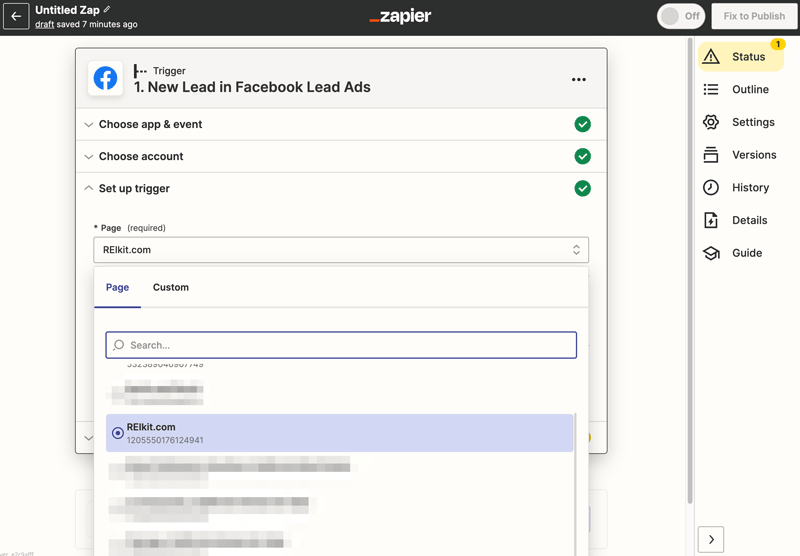
Click into the field labeled “Form” to select the Form that you previously created in your Lead Ad. In our example, when we created the form in the ad we named it “Lead Ad form…” , but you will be prompted to select the form name that you named your form.
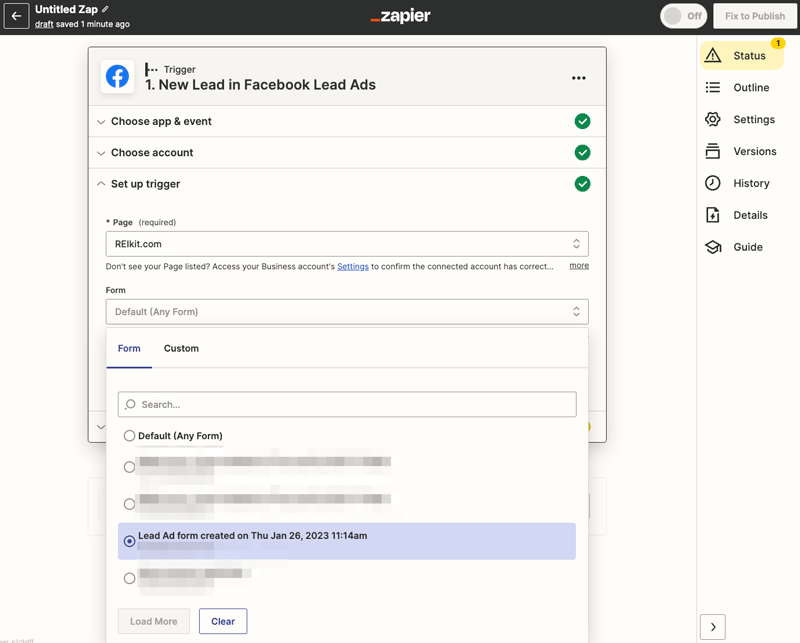
Click the “Continue” button.
This will move you to the next section which is to Test your trigger.
Test Trigger #
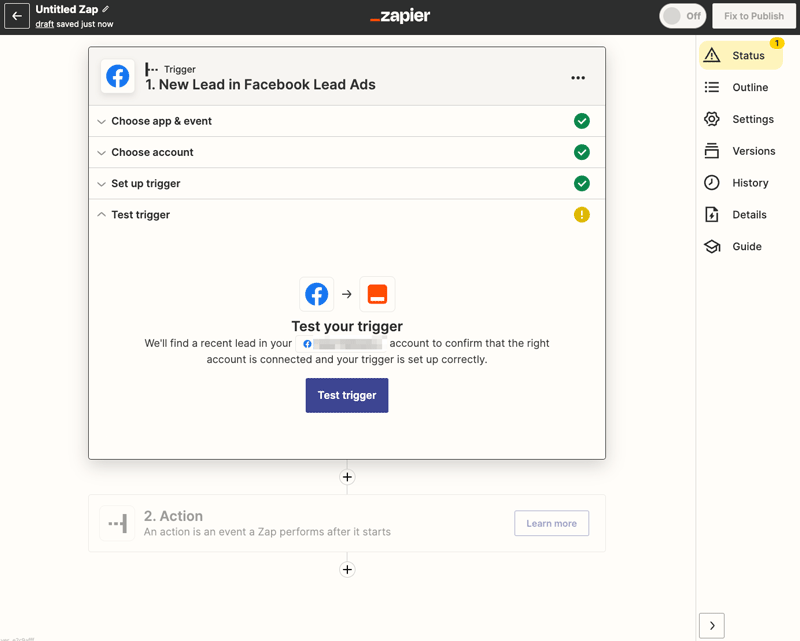
When you click the “Test trigger” button, Zapier will look into your Ad Lead Form, and will try to pull out a previous response. If you have not yet received any leads through this form, Facebook will generate test data for you.
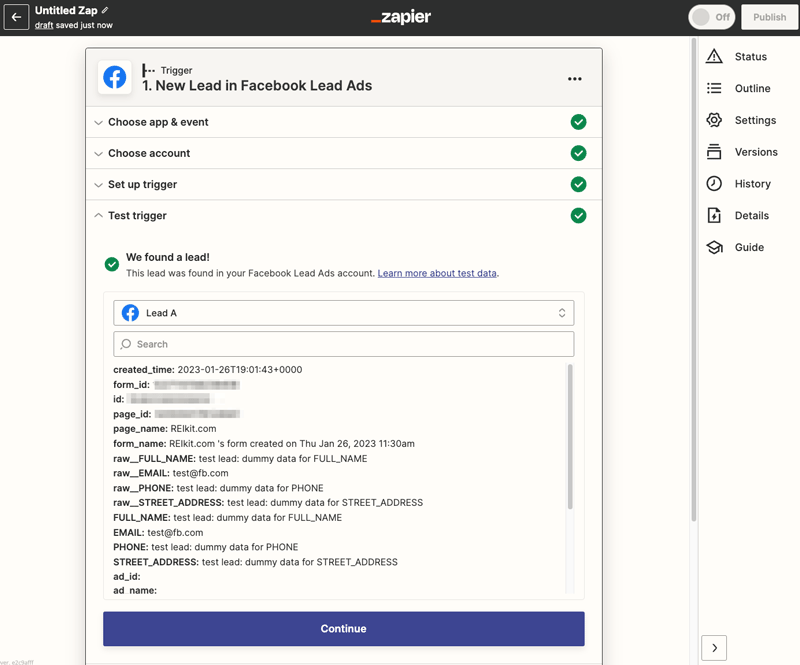
Click the “Continue” button to continue with the next step, configuring a Zapier Action.
Configure an Action #
An action is what you tell Zapier to perform after it has been triggered. In the case of this Zap, the action will be to send the Facebook Lead Ad Form response into the REI/kit CRM.
In the Action Search box enter REIkit to find the REI/kit Zapier Integration app (it may be labeled “By Invite”). If you don’t see it when you search for it, make sure to go back and Accept the REI/kit Zapier Integration invite.
Select the “REI/kit Zapier Integration” app that comes back. If multiple versions come back, it is a safe bet to select the highest version available.
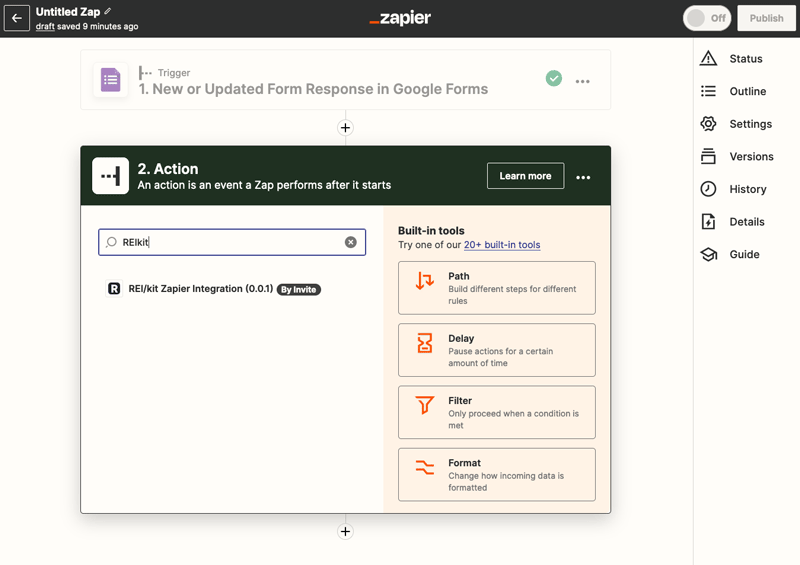
Choose App Event #
Click into the “Event” search box, and choose the “Import Contact” event listed.
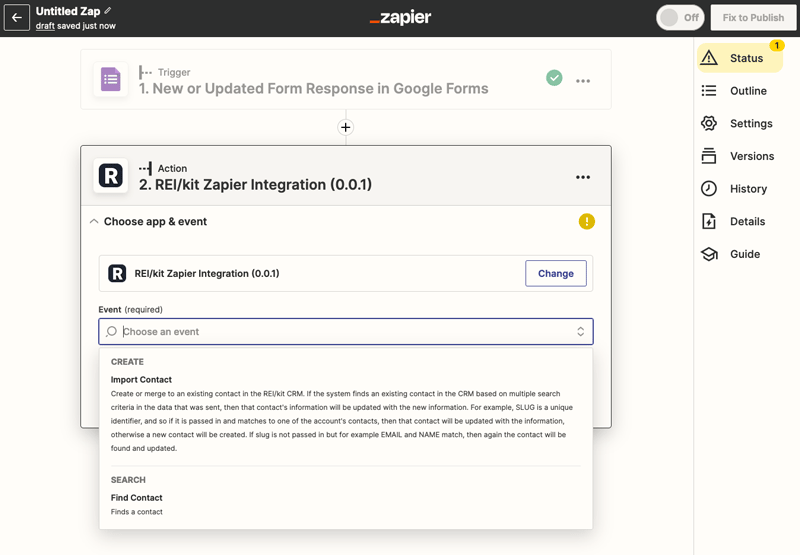
Then click the “Continue” button to go to the next step.
Choose Account #
In this step you will sign into your REI/kit account, using your REI/kit Zapier API key. You can find this key in your REI/kit Profile Settings.
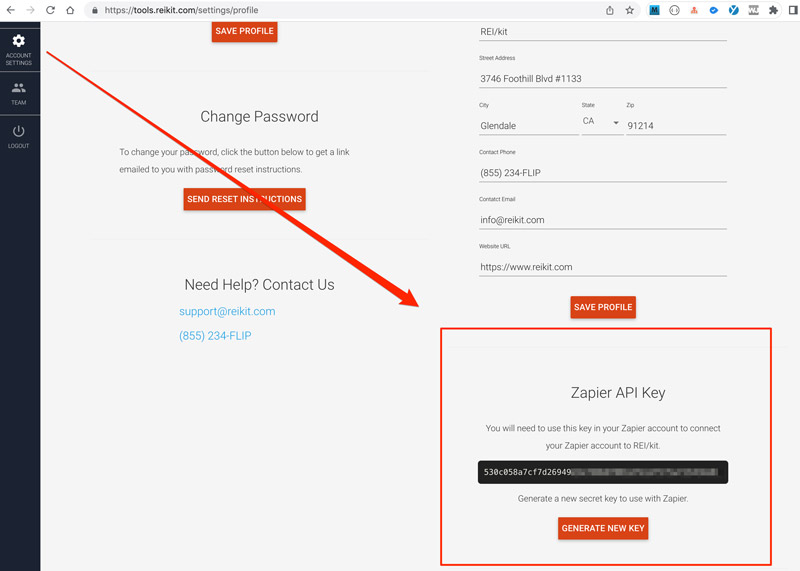
If you have not yet created one, click the “GENERATE NEW KEY” button, to create one.
If you have already created one, do not click the “GENERATE NEW KEY” button as it will invalidate any of your previous Zapier connections.
Once you have created your key, you can then copy it from REI/kit, and paste it into the Zapier authentication window.
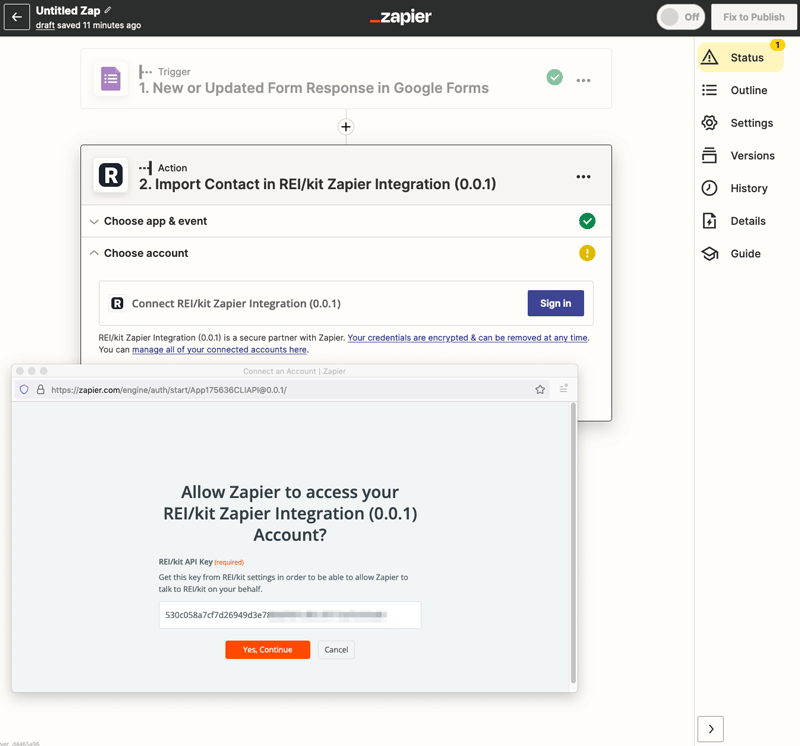
Click “Yes, Continue” on the authentication window to save your API key in Zapier.
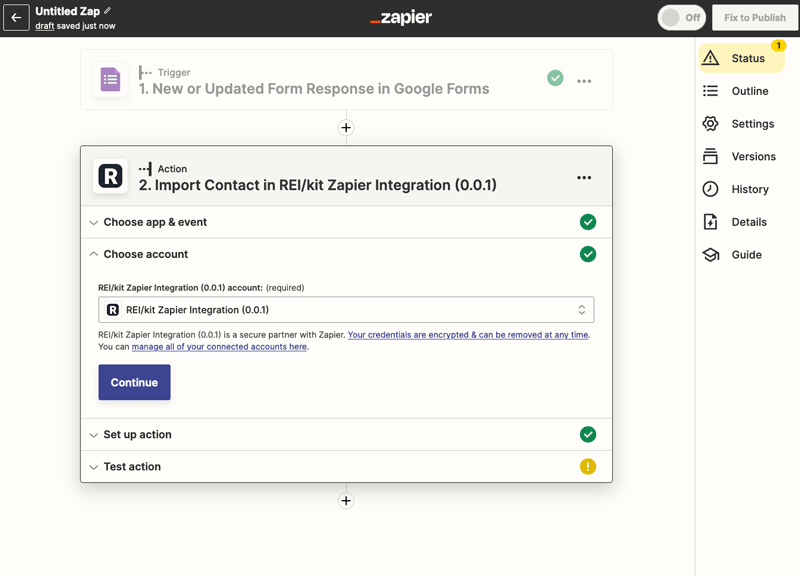
Then click the blue “Continue” button to begin setting up your action step.
Set Up Action #
This is where you will do the most important work, mapping your Facebook Lead Ad Form fields to the REI/kit CRM fields.
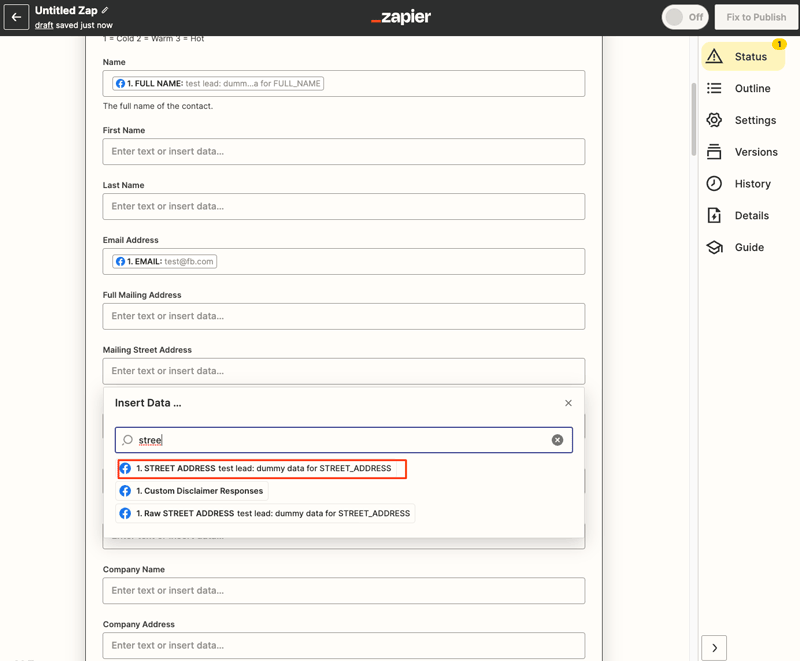
You do so by clicking into each field, then searching for the name of the corresponding Lead Ad Form field in the “Search all available fields” search box.
Tips #
One common mistake is to try to perform a search in the “Enter text or insert data” field identifying the CRM field, instead of clicking into the “Search all available fields” search box before starting the search.
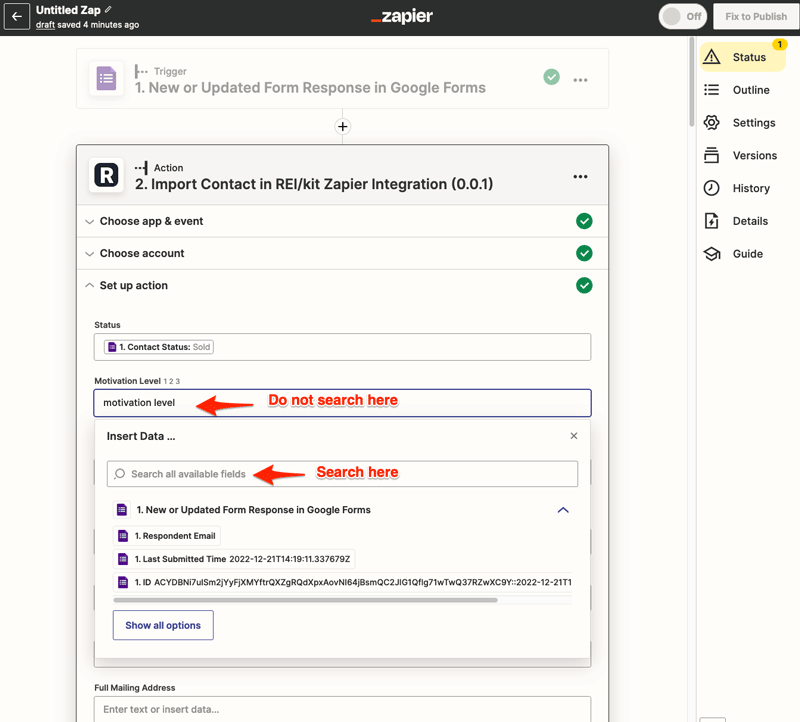
Remember our Lead Ad form was minimal, and contains only, Name, Email, Phone, and Street Address.
We will therefore only map those four fields, leaving all of the other fields blank.
One trick you can use, to identify your lead to this particular ad form, is to select the identifying lead ad name to the Tags field. This will allow you to associate these leads in your CRM to a particular ad campaign.
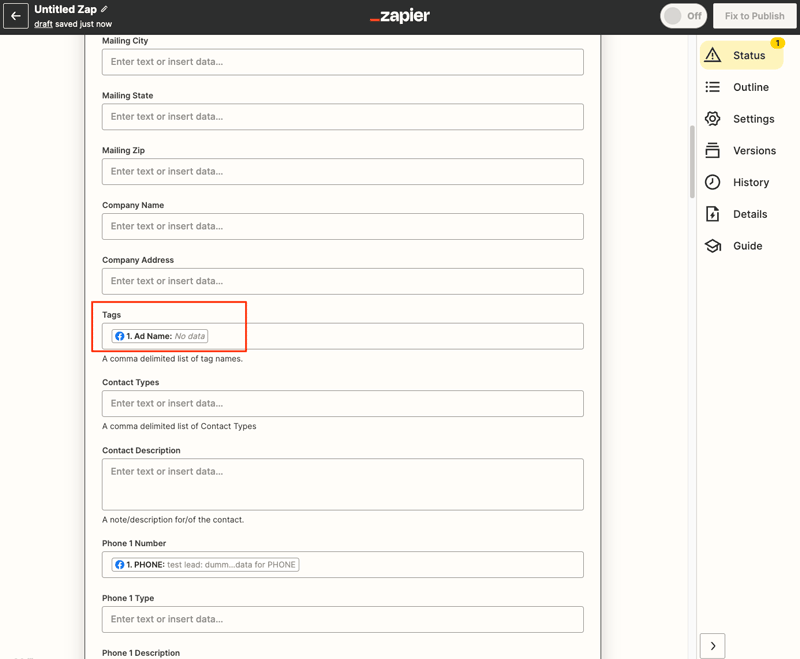
Once you have finished mapping your fields, click on the blue “Continue” button to test your action.
Since you have not mapped most of the fields you will get a summary screen that shows you the four or five fields that you have mapped, and the fields that you haven’t. (You don’t have to map every field)
Test Action #
If you are satisfied with your mapping, you can click on the “Test action” button to test your action.
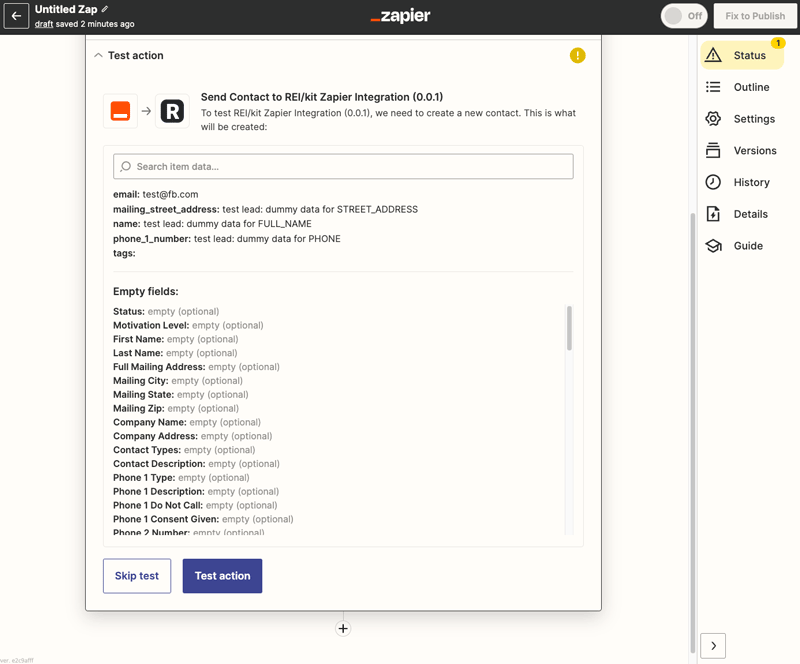
Clicking on the “Test action” button will send the test Lead Ad form response to REI/kit using the mapping that you just configured.
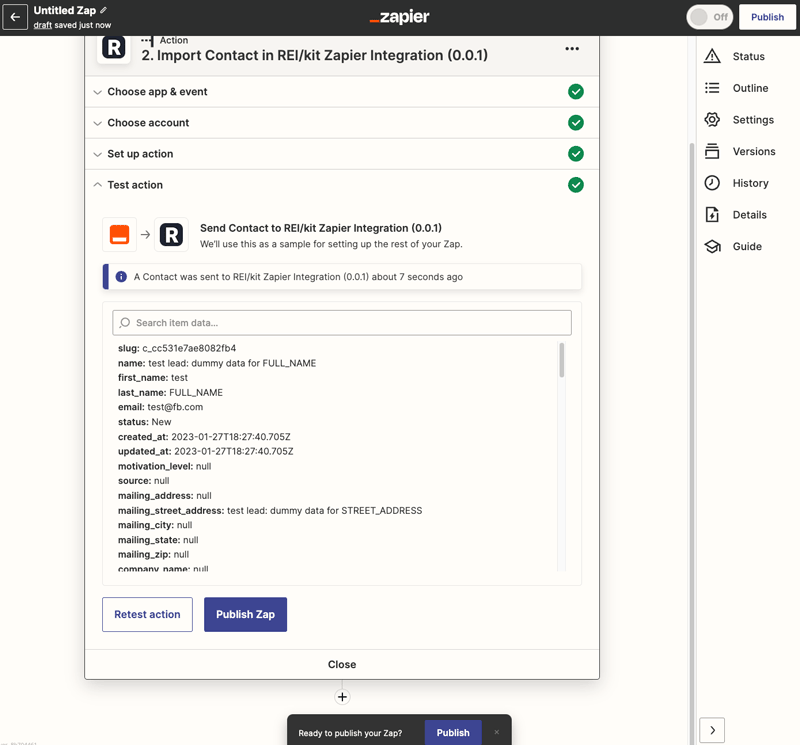
You can then check for your contact in your REI/kit CRM contacts view.
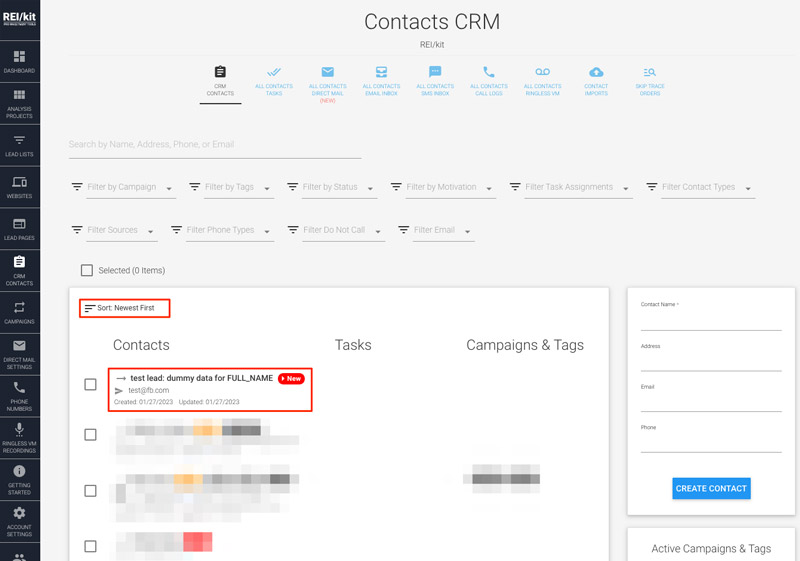
If you are happy with the results, you can then click the “Publish Zap” button in the Zapier interface, to complete the Zap.
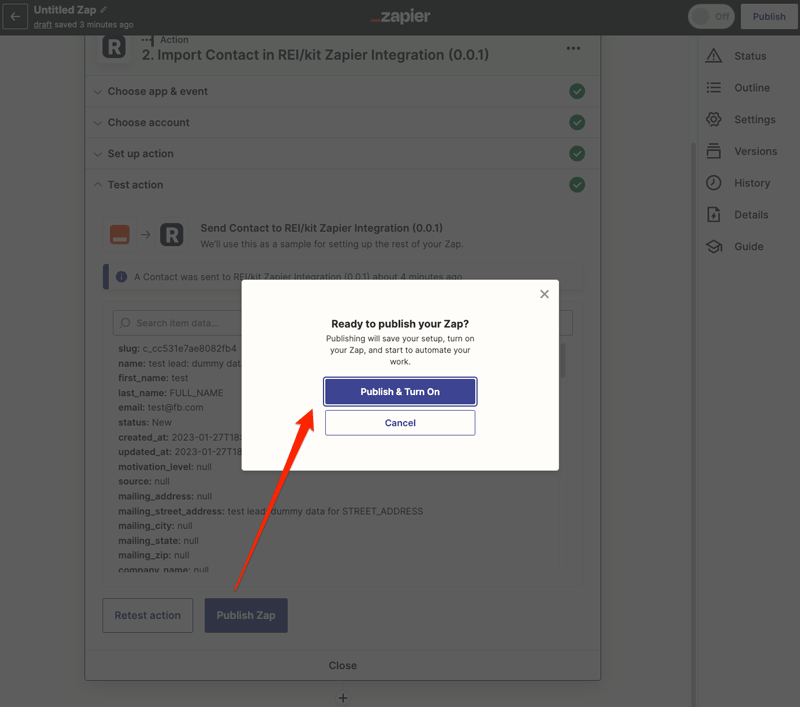
If you have existing Lead Ad responses that you would like to transfer into the REI/kit CRM at this time, then you can click the “Transfer existing data” button.
In most cases you will not have existing data to transfer, and you can just click the “Go to My Zaps” button.
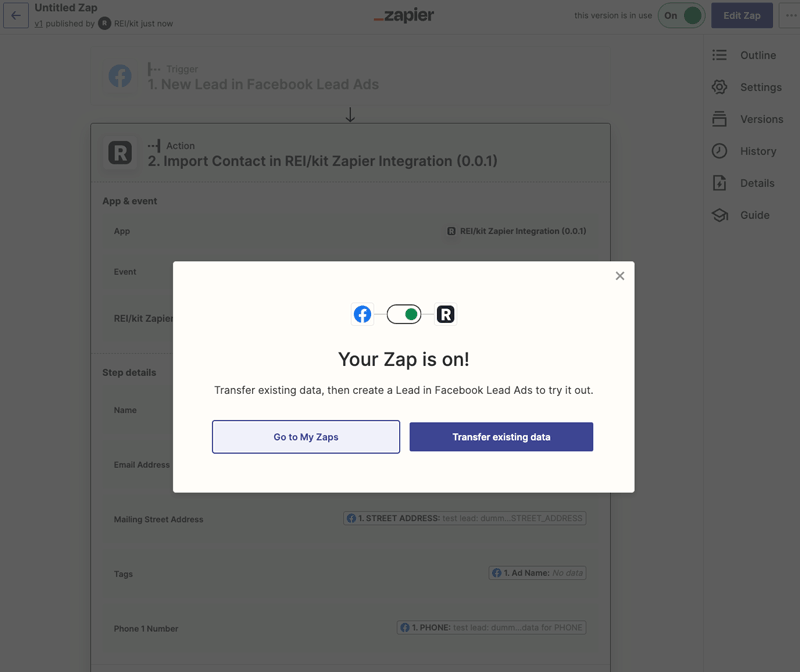
Now you have an Untitled Zap representing your Facebook Lead Ad to REI/kit integration. You should rename this Zap to something meaningful such as “Facebook Lead Ad to REI/kit CRM Contact”.
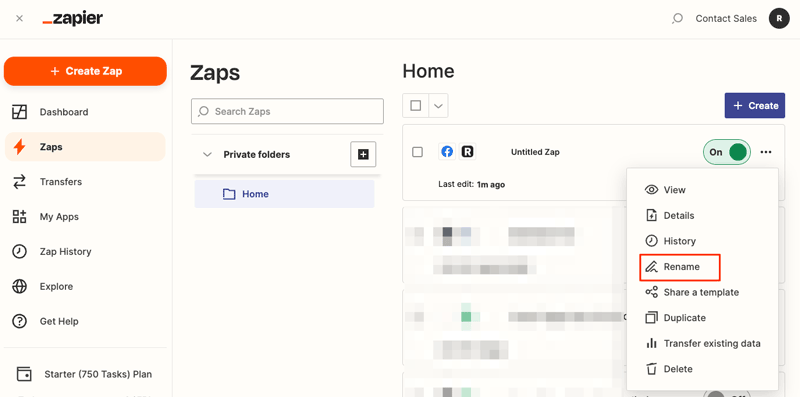
This completes your Zap setup. Any new responses to a Facebook Lead Ad that includes your Facebook Instant Form should now flow into the REI/kit CRM.